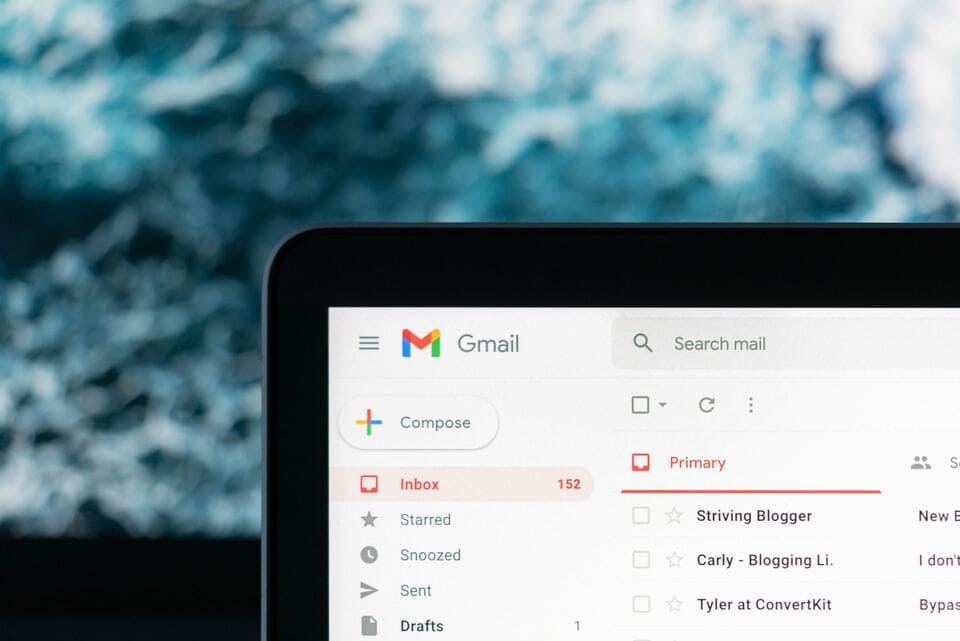How to Delete All Gmail Emails at Once on Android – Almost everyone has a cellphone. The number of mobile users in the world is expected to exceed the five billion mark in 2019.
Google’s operating system that is Android has more than 2 billion active users today.
In the US, Android’s share of smartphone shipments rose 8.2 percentage points year-on-year (YoY) to reach a 62% share. This statistic proves the Android operating system is popular, as well as the products in it.
Let’s talk about email,
Do you get many unnecessary emails in your inbox? Relax, you’re not alone.
According to “Internet Live Stats,” 2,690,160 official emails are sent every second! Even more than 200 billion every day!
That means more than 30 emails for every person on earth, every day.
That is a fantastic number, so every one of us who has Android must have complaints about the number of emails.
Of course, not everyone in the world sends 30 emails per day. Very few want to do it. But many businesses out there send thousands of emails every day.
Many business people assess marketing using email is very useful, but this also harms consumers. Statista shows that 60% of all emails sent are spam in September 2017. If you have ever seen a spam folder, you will have no trouble believing that.
Gmail app has several weaknesses, including the absence of a way to delete many emails at once. We have to choose one by one the email that we want to remove. This action is annoying!
For this reason, setting up and deleting Gmail at once is more convenient for Gmail PC versions.
Warning :
You need to know, Gmail will permanently remove the deleted email that enters the junk folder in the next 30 days. Please secure your essential email, for example forwarding important email to another email. After being erased there is no way to reverse it (One of the weaknesses of Gmail, again?)
more tutorial: How To Retrieve Deleted Texts on Android without Computer
How to Delete All Gmail Emails at Once Using Chrome
This method is the same as deleting on a PC, but in this case, we only use android phones. Follow the steps below:
- Open Chrome browser
- Go to gmail.com
- Sign in, fill in your email and password
- Tap next (if Google suggests opening via Gmail mobile app, ignore it, keep using the browser)
- If you have arrived in the inbox, click the Gmail menu in the upper left corner (left side of the refresh button). That will bring up the other side of the label, garbage, spam, etc.
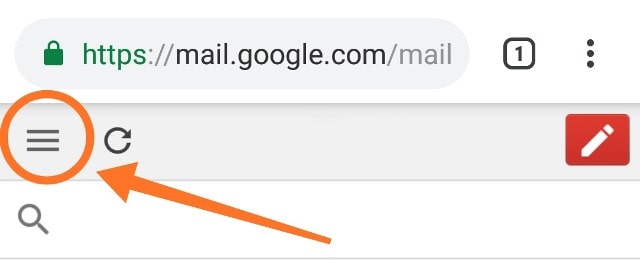
- Scroll down, click the ‘desktop’ link in the bottom of the page
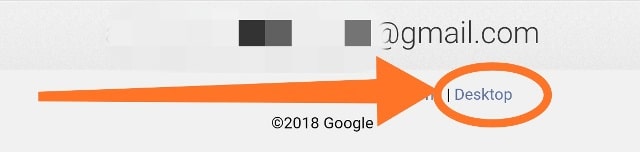
- Tap chrome menu (three dots) in the top right corner of chrome
- Check ‘desktop site.‘
- Scroll down, click the ‘standard‘ link, this link will display the desktop version of Gmail.
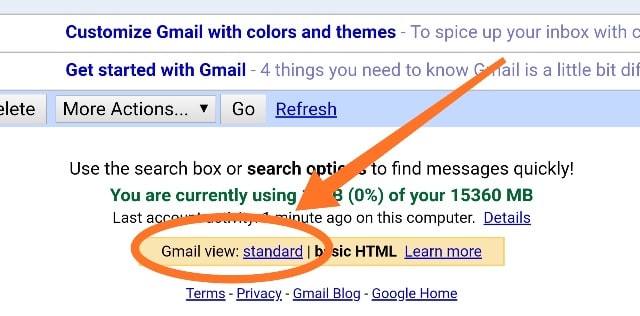
- For example, If you want to delete an email from Facebook, type ‘Facebook’ the search box. You can use the Gmail search operator, for example, the ‘label: unread‘ (show all unread emails)
- If you want to delete the Gmail inbox as a whole, check the selector box (under Gmail search button), 50 emails will be select, tap the trash button. In this step, you can delete 50 emails at once.
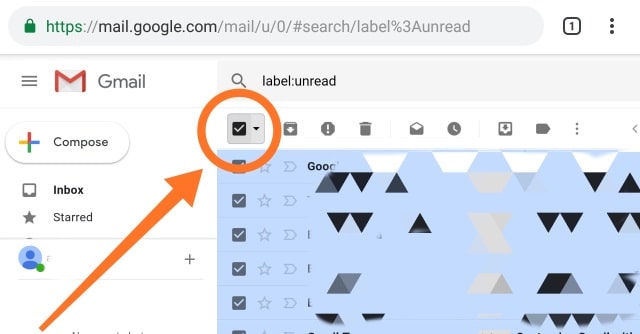
- To display 100 emails in the Gmail Inbox, tap the gear symbol, select the setting.
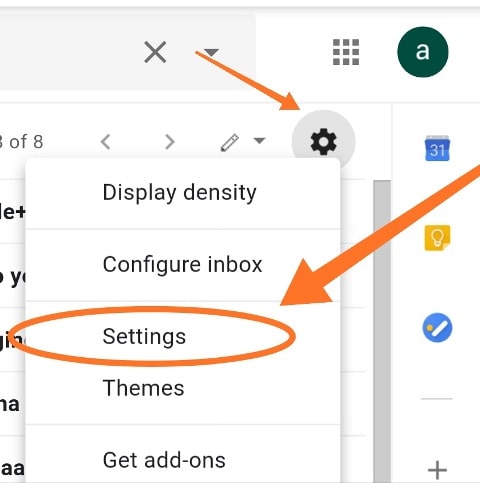
- On the general menu tab, look for the line ‘Maximum page size:‘ then change the number to 100
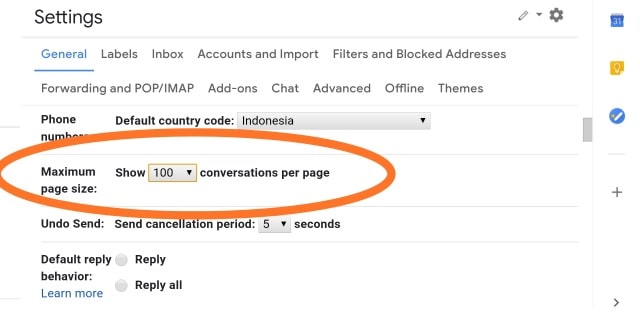
- Return to the inbox, 100 emails will appear, until here you can delete 100 Gmail emails at once.
How to Delete All Gmail Emails at Once Using Microsoft Outlook
This application made by Microsoft. Has almost the same features like Gmail, one feature that we are looking for in Outlook is to select all emails at once, and of course delete them to the trash box.
Follow the steps below:
- Download and install the Outlook application on the google play
- Click get started
- Select your Gmail account to continue
- Check the selected email, add an account, then give permission, skip until inbox appear
- If the mailbox doesn’t display anything yet, tap LOAD MORE MESSAGE
- to the left of the filter button, there will be two choices of ‘focused‘ and ‘other,‘ choose ‘other‘ to display in detail
- Wait for all emails to be load completely
- Tap one of the emails you want to delete
- Click the menu (point three) in the upper right corner, select ‘select all.‘
- Tap the delete button; it will delete all Gmail emails at once. Then, your inbox is empty immediately.
Note: The application takes time to synchronize the changes you make.
How to Delete All Gmail Emails at Once Using MyMail
The advantage of this application is that you can choose unread email, an email with a flag, or with an attachment. The disadvantage of using this application is that we have to load all emails with scroll until the last email appears on your screen. I hope you have a fast internet connection.
The same as Microsoft Outlook, download and install Mymail, or click here.
- Open the application
- On the ‘add your email’ menu, select Google (if using Gmail)
- Select the Gmail account you want to use or add a new account
- Permit for mymail
- Wait until the inbox appear
- For load all email, then scroll down until the last email appear
- Tap and hold the lowest email
- Tap the menu (point three) in the top right corner
- Select ‘select all‘, make sure the amount is the same as in Gmail
- Tap the menu again
- Tap delete, it will delete all Gmail emails at once
- Wait a while until the synchronization process is complete
How to Delete All Gmail Emails at Once Using Mailstrom (Paid Method)
If you have the funds and don’t want to be miserable with all the complexity above, using mailstrom, using this service is the most straightforward step if you have hundreds of thousands of emails and it is impossible to use the method above.
- Open your browser
- Go to Mailstrom
- Choose the type of email you use, choose Google if Gmail
- Enter email data and password, or select an account if the browser is log in with google account
- Give mailstrom permission
- You will get a notification email
- For the trial version, you can delete 200 emails at once for free
- If you want to delete up to 100k of emails, you need $6,95 subscription, or $9,95 for 250k emails, or $29,95 for unlimited
How to Protect Your Gmail Inbox From Spam (optional):
Removing the inbox does eliminate the problem for this, but not in the future. Similar emails will come again, and this requires action to keep the inbox clean.
If the email has an unsubscribe link, you only have to tap the link and follow the email sender’s instructions to unsubscribe. But what if you don’t find it? Block them!
For this, follow these steps:
- Open Gmail
- Choose the email you want to filter/block
- Select the menu in the top right corner of the email
- Select the ‘sender block’; this will make the next email from the sender enter the spam folder.
- Or you can report as a spam email if the email contains threats to your device.
Gmail Features That Might Help
Gmail also has unique features; if you slide the email in the inbox right or left, it will archive the email.
But this setting can be changed, and you can adjust for example swipe right for archiving and swipe left for deletion.
Follow the steps below:
- Open Gmail on your mobile
- Click the top left corner menu.
- Settings button tab
- Select the general setting
- Select swipe-actions
- There are two sliding/swipe options, choose what you like
That’s all, How to Delete All Gmail Emails at Once on Android tutorial, do you have the other, simpler alternative ways? Don’t hesitate to tell me in the comments.