How To Print From Android Phone Via USB And Wifi?
Print documents are one of today’s needs for students or office employees. Printing documents or images requires PC (Personal Computer) media, laptops, and printers. At first glance, it sounds simple, but if in a desperate condition or in a rush to print via a PC or laptop it can be difficult and time-consuming.
Now there is an easy way that can be chosen as an alternative, namely printing from your Android Smartphone.
Android smartphones now not only help communication but also support other needs such as printing files. Both document and photo files. This is because the current Android smartphone has the Cloud Print feature that can be connected directly to the printer to support document printing needs.
A time-saving and straightforward method because you don’t have to turn on the PC in the printing process. Besides using the Cloud Print feature, other applications can be used. One of them is the application of PrinterShare.
This application is a free application for printing using an Android smartphone or tablet. Some types of files such as Ms Office, PDF, PS, RTF, web pages, and others can be printed using this application.
To connect the smartphone to the printer, there are several choices. You were starting from using a USB cable, Bluetooth, or Wifi connection. If the printer you are using doesn’t have a sharing feature via wifi, then you can use a USB cable. It would be best if you connected the Android phone to the printer using a USB cable.
In this guide, we will print with Android using two methods, namely using a wifi connection and using a USB cable.
How To Print From Android Phone Via Wifi
The first step, you need to download the application PrinterShare first. Applications can be obtained free from the Play Store. Downloading this application is beneficial because it supports thousands of different types of branded printers.
- If the PrinterShare application has been installed on Android phones, then turn on the wifi feature on your android phone, then connect the wifi that is connected to the printer.
- Open the PrinterShare application.
- Then select the Printer in the lower right corner of the PrinterShare application. Then the “Select Printer“ menu will appear.
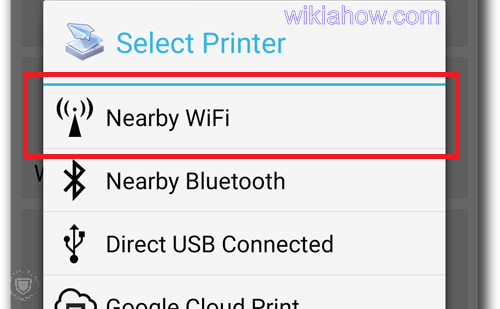
- Select “Nearby WiFi“, wait for the scanning process for the printer, then select the printer that we will use.
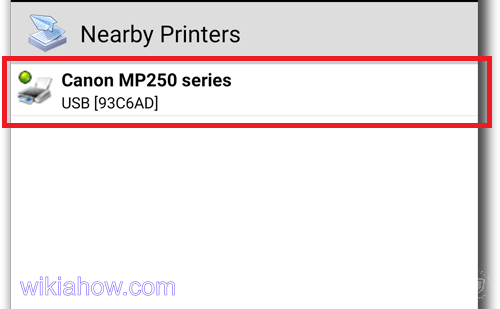
- A notification “User Action Required“ will appear, now you select “Use Generic“, then select “Yes“ to download the Driver.
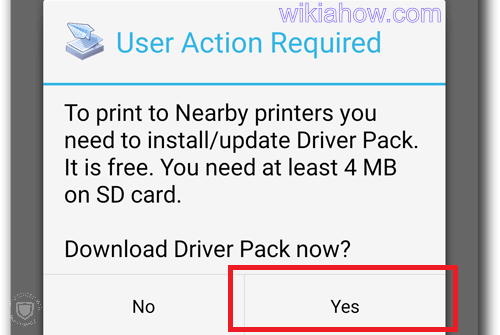
- Wait until there is a notification “Congratulations! Your printer is configured ready“.
- Then select ” Skip“.
- Return to the main menu on the PrinterShare application. Select “Documents“.
- Select Device Memory or SD Card (this depends on where you save the file you want to print).
- Then select the document file that you want to print.
- After you select the document file, you will be directed to the notification where you are required to download a preview of the file you want to print earlier, here you select “Yes“, and wait until the preview file is finished.
- Then you will be directed to the next page in the form of a Print Preview page that displays the display before printing. You can click “option“ to set the paper size and other options.
- Just follow the options or settings.
- When all is deemed fit as you wish, you can select the menu “Print”.
- Then choose how many sheets you want to print. The printing process starts, and you have to wait until the process is complete.
A straightforward and easy way, right? How to Print Directly From PHONE Android With WiFi connection supports the print needs of various brands of printer that supports sharing via LAN or WiFi connection, printer brands like Epson, Canon, Brother, Samsung, and others.
Read Also: How to Disable Laptop Keyboard in Windows 7, 8, and 10
How To Print From Android Phone Via USB
If your printer does not allow to print using a wifi connection, then you can print using a USB cable. This method requires additional tools so that your android phone can be connected to your printer device in the form of a USB OTG cable.
Besides that, you also have to install the Printer share application on your cellphone so that the cat access using the USB cable can be done.
Then, how to print from Android phone via USB? Follow the steps below:
- Download and install the PrinterShare application on Google Play.
- Turn on the printer and connect the printer with your Android phone via a USB OTG cable.
- After the Android cellphone and printer are connected with an OTG USB cable, the PrinterShare application will open automatically because it detects the connection between the printer and the Android phone.
- On page PrinterShare, please click on the “Select” button and then select “Direct USB Connected” to start configuring installation cable connection and a printer driver for your android phone.
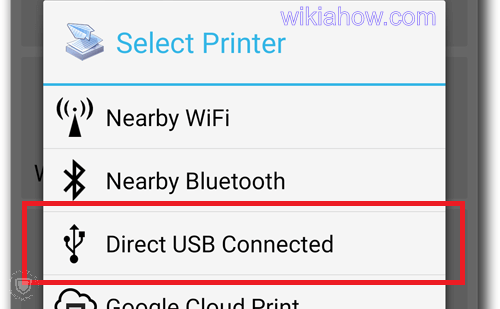
- Next, the printer will be detected, and the name of the printer will appear on the screen of your Android phone, please click on the name of your printer.
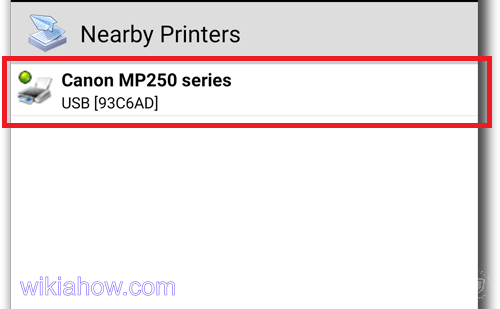
- After you select the printer name, the PrinterShare application will ask you to install the printer driver, and please select “Yes“.
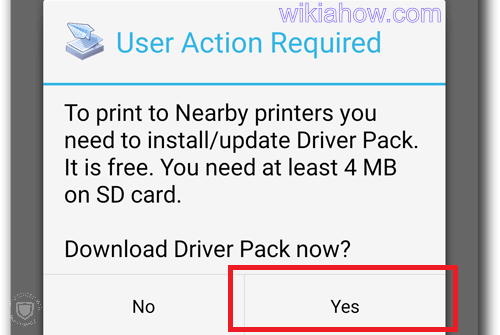
- After the printer driver installation process on the Android cellphone is complete, the message “Congratulation! Your printer is configured and ready “to make sure the printer is usable, and please click/tap the “Print Test Page” button to try printing the test page.
How to Print Documents
First step
You can go directly to the application PrinterShare then chooses what file type you want to print, then you can now select the file on the storage of your smartphone or Android phone.
Second way
You can directly open documents that will be printed, for example, photos. You can open the picture in the gallery, and then in the options menu, you will see print or print options. Please select the option and select the PrinterShare application to open it, and automatically PrinterHare will connect to the printer that you have configured using the method above.
Printing Adjustment
This application has many advantages that we can use. Besides that, it also has several choices for us to make printing adjustments include:
- Number of prints
- Page printing selection
- Scale setting
- Paper size
- Printing website pages
- and many others.






