How to Rotate a Video on Android?
We can do a lot of things with a smartphone camera. For example, taking pictures or taking selfies.
A smartphone camera can also be used to record videos to capture important moments in our lives. Even today, many Vloggers or YouTubers use smartphones to record all their daily activities.
If you often record videos using an Android smartphone, you might have experienced something strange and quite disturbing with your recorded video. For example, the video’s position or orientation is not what you expect when playing.
Videos should be landscape-oriented turn into portraits (and vice versa), so you are uncomfortable watching them. This gets worse if you want to upload the video to Youtube, Instagram, or other social media.
How to Rotate a Video on Android
Google Photos
Google Photos is a photo-sharing and storage service developed by Google. This service appeared in May 2015 from Google+, which then separated from Google+. Not only for storing and sharing photos, but Google Photos also has a feature for editing photos and videos on your android phone. Then, how to rotate a video on android Google Photos? Follow the steps below:
- Open the Google Photos application on your Android phone
- Find the video location, Tap “Albums” to make searching easier
- Tap to select your video, and the video will play automatically
- Tap the video edit icon in the middle (bottom)
- Tap “Rotate” until it suits what you want
- Tap “Save”
- Wait until the saving process is complete
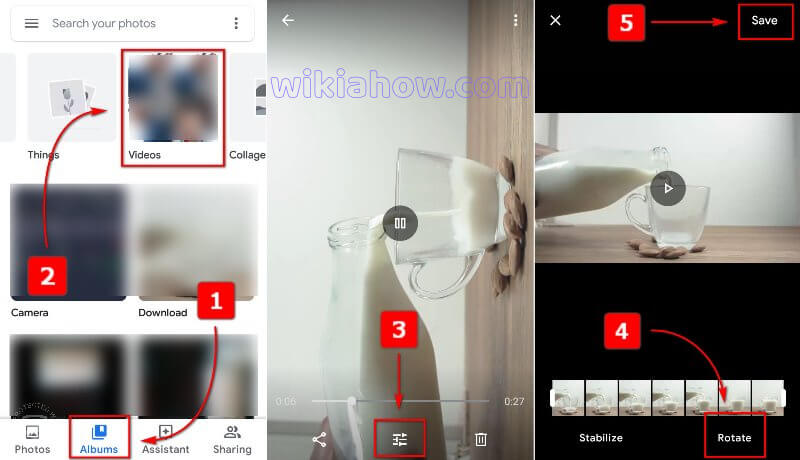
Google Photos does not change your original video. This application will make a copy of the video with some adjustments that you have made.
Read also: How To Send Large Videos Through Text On Android
Smart Video Rotate and Flip
As the name suggests, this application has special features to rotate and flip videos on your Android phone. This application is simple enough. Then, how to turn a video on Android with this app? Follow the steps below:
- Download and install the Smart Video Rotate and Flip app on the Play Store
- Open the application
- The application will display a list of videos, tap videos to choose
- Tap the rotate button to position until it suits what you want
- Tap “Apply”
- Tap “OK”
- Specify the location for storing the videos. TDoneDONE.”
- Wait until the video rotate process is complete.
- Tap “Play” to see the results
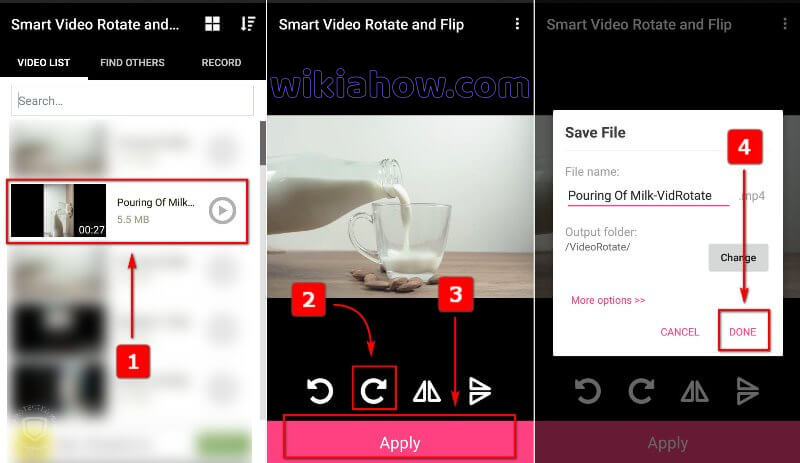
Smart Video Rotate and Flip application also will not change your original video. This application will make a copy of the video with the rotation that you have done.
InShot
InShot can’t only be used to rotate videos but also has many other features such as adding music and text to videos. How to turn a video on Android with InShot? Follow the steps below:
- Download and install the InShot application on the Play Store
- Open the InShot application
- On the “Create new” card, tap “Video.”
- The application will display a list of videos, tap videos to choose
- Tap the check button at the bottom
- On the video edit page, scroll right the editing tool (at the bottom)
- Tap “Rotate” until it suits what you want
- Tap “SAVE”
- Choose video quality, for example, 1080P
- Wait until the video rotate process is complete.
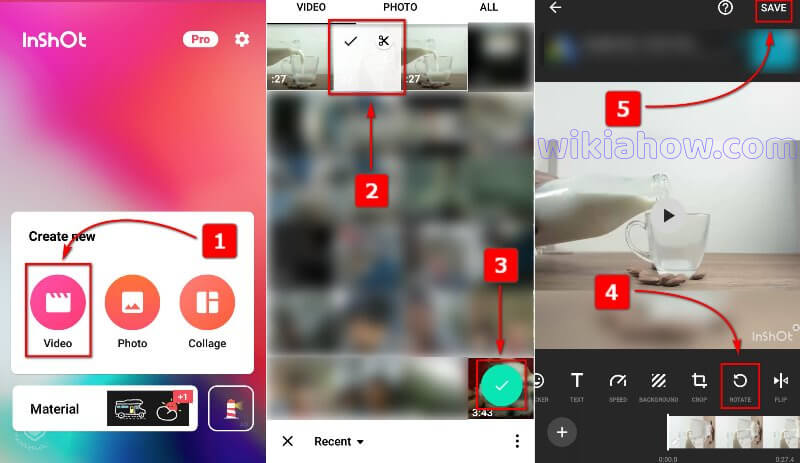
InShot application also will not change your original video. This application will make a copy of the video with the rotation that you have done. They also have the option to save your video editing draft.
Read also: How to Send a video that is Too Large on Android.
KineMaster
KineMaster is also a video editing application that has various features, such as InShot. The primary difference between the two is that you have to make more detailed adjustments in the KineMaster application. Then, how to rotate a video on android with KineMaster? Follow the steps below:
- Download and install the Kinemaster app on the Play Store
- Open the Kinemaster app, tap the (x) button or skip for premium version offers.
- Tap the new project creation button (+) in the middle
- Select aspect ratio. If you want to change from portrait to landscape, choose 16: 9, and vice versa.
- Tap “Media”
- Select and tap your video
- Tap the checkmark at the top right
- Tap the share icon in the left bar
- Choose video resolution and frame rate, for example, HD 720p and 30
- Slide the round button towards low or high to adjust the quality and size of the video file
- Tap “Export”
- Tap “Skip”
- Wait until the video rotate process is complete.
- Click the play icon to see the results.
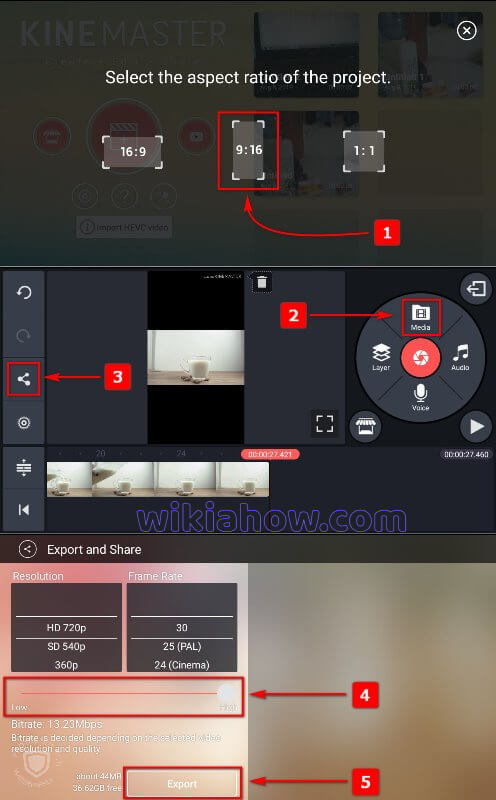
KineMaster application also will not change your original video. This application will make a copy of the video with the rotation that you have done.
Summary
If you only want to rotate videos, you can use Google Photos and the Smart Video Rotate and Flip application. But if you need more features like adding music and text, you can use the InShot and KineMaster applications.
That’s all How to rotate a video on Android. Hopefully, this tutorial helps you.






